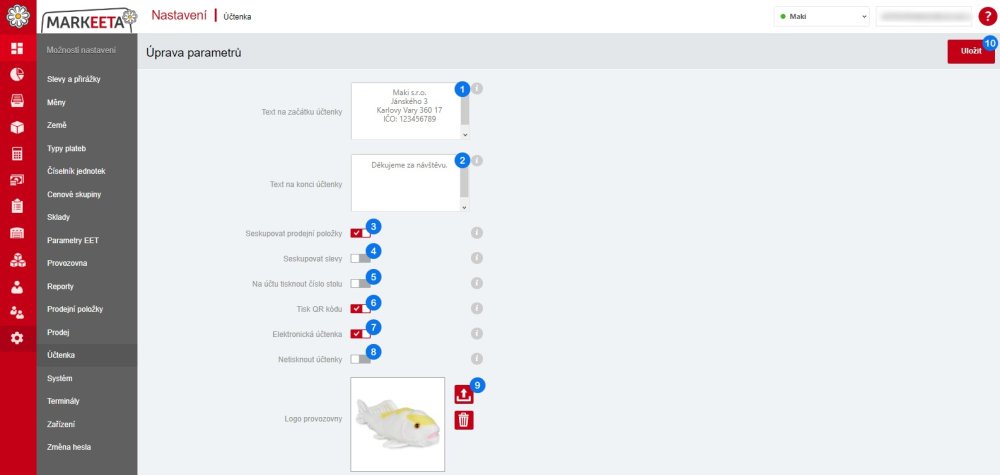V záložce Účtenka lze upravovat parametry účtenky.
1 Text na začátku účtenky – Text, který se bude zobrazovat na začátku vytisknuté účtenky – tzv. hlavička. Pokud necháte hlavičku nevyplněnou, budou se na účtence automaticky tisknout následující údaje: název, adresa a IČ provozovny.
2 Text na konci účtenky – Text, který se bude zobrazovat na konci vytisknuté účtenky – tzv. patička. Může se jednat např. o poděkování za nákup, doplnění kontaktních údajů apod.
3 Seskupovat prodejní položky – Povolí seskupování prodejních položek.
Zvolte, pokud chcete, aby se jednotlivé položky na účtence seskupovaly, tj. každá položka se vždy sečte a vytiskne na účtenku v příslušném množství a na účtence se již neopakuje. Pokud potřebujete vědět, v jakém pořadí byly položky markovány, tuto volbu nevybírejte. V tom případě se položky zobrazí na účtence tak, jak byly postupně markovány.
4 Seskupovat slevy – Povolí seskupování slev.
Zvolte, pokud chcete, aby se slevy na účtence seskupovaly. Při seskupení slev bude účtenka kratší. Při neseskupování slev bude pro každou položku se slevou vytištěna hodnota slevy a hodnota položky po slevě. Pro nastavení účtenky vyhovující požadavkům ČOI je třeba na účtence zobrazovat konečnou cenu po slevě pro každou položku. Tento požadavek odpovídá vypnuté hodnotě tohoto parametru.
5 Na účtu tisknout číslo stolu – Povolí tisk čísla stolu na účtence.
6 Tisk QR kódu – Povolí tisk QR kódu na účtence.
7 Elektronická účtenka – Možnost zaslat účtenku e-mailem nebo SMS zprávou (při prodeji zobrazí dotaz).
8 Netisknout účtenky – Aktivujte, pokud chcete, aby pokladna automaticky netiskla účtenky, vytisknout je vždy můžete přes Rychlé volby – Kopie účtu.
9 Logo provozovny – Klikněte na symbol nahrát logo, v okně zvolte příslušný soubor a nahrajte jej.
10 Uložit – Uložení provedených změn.
Video: