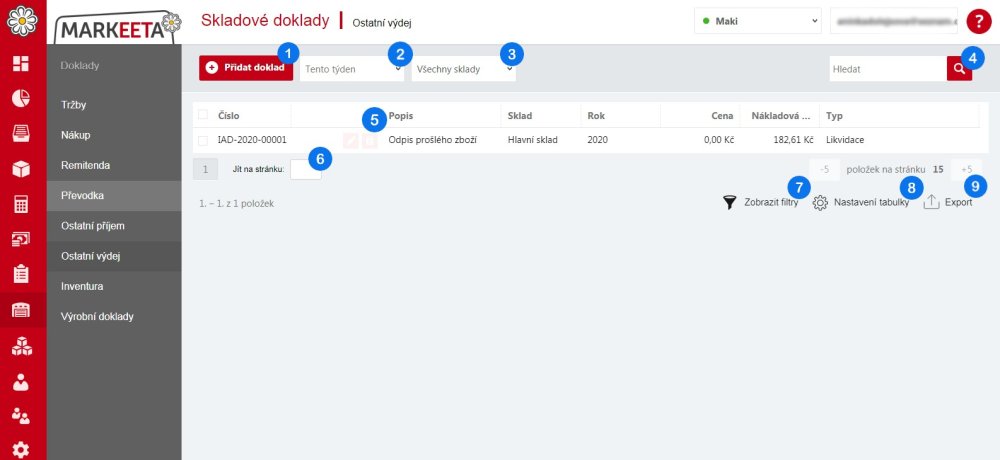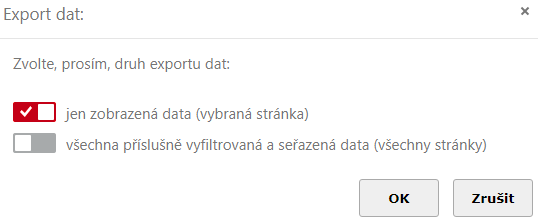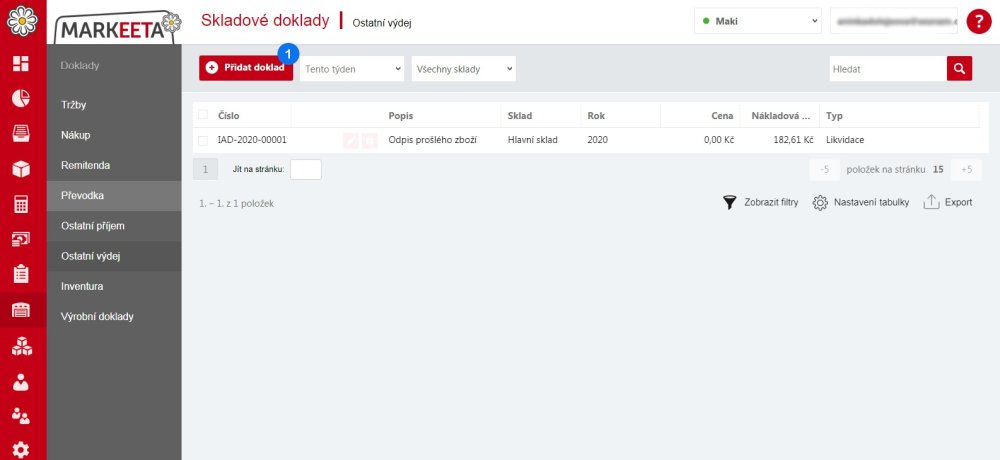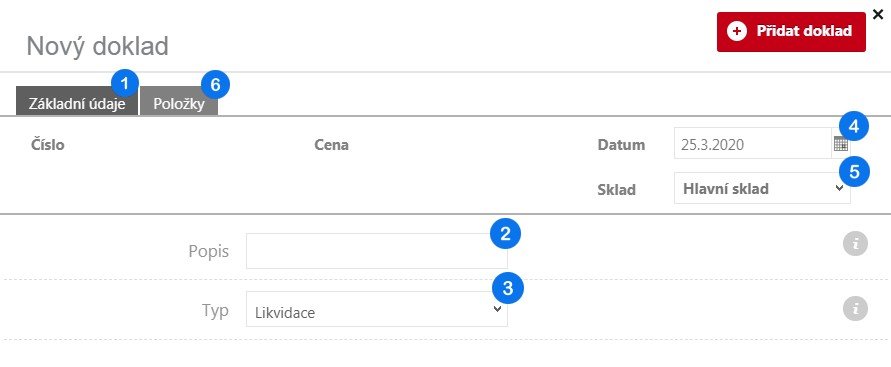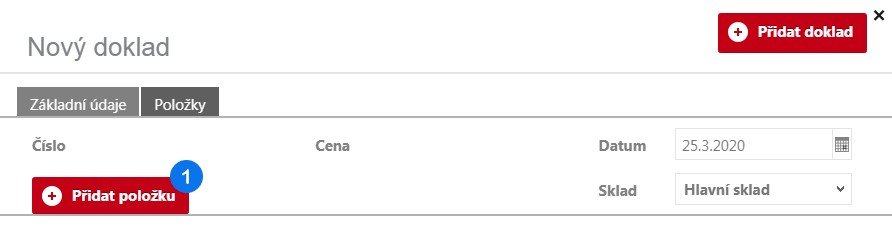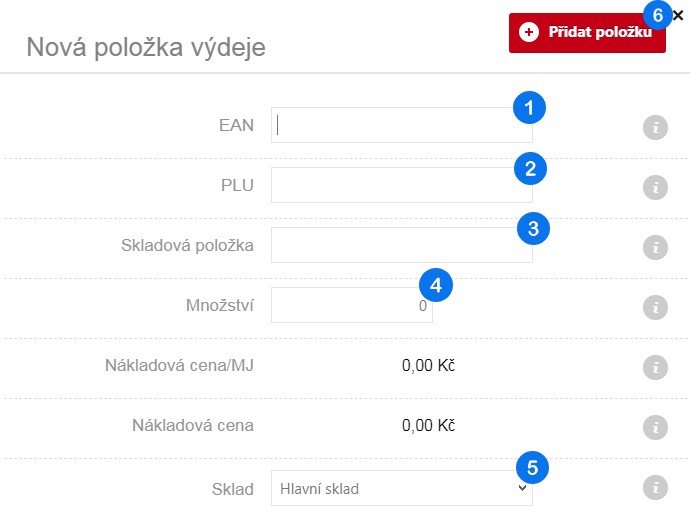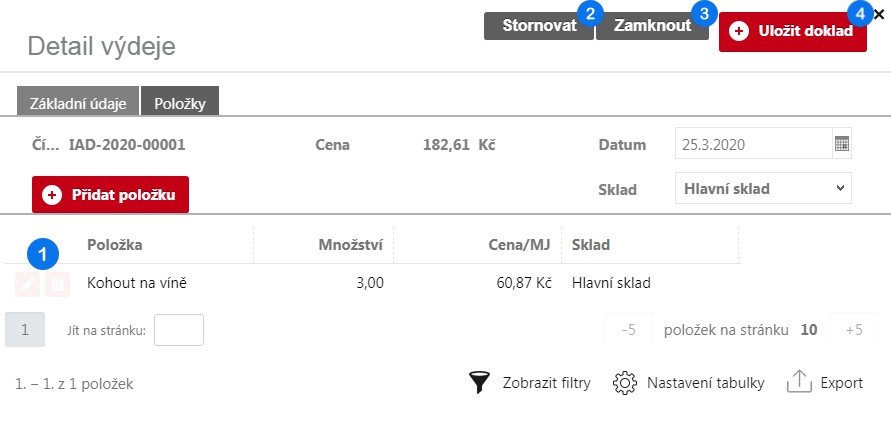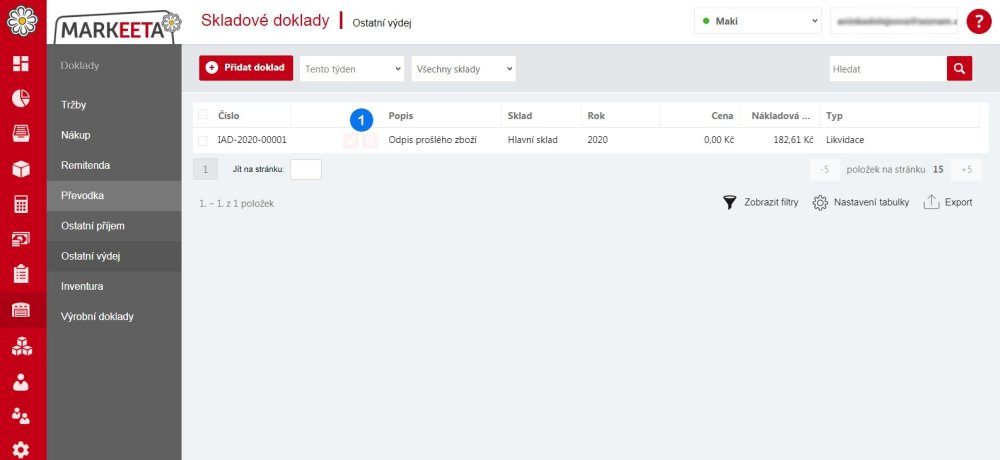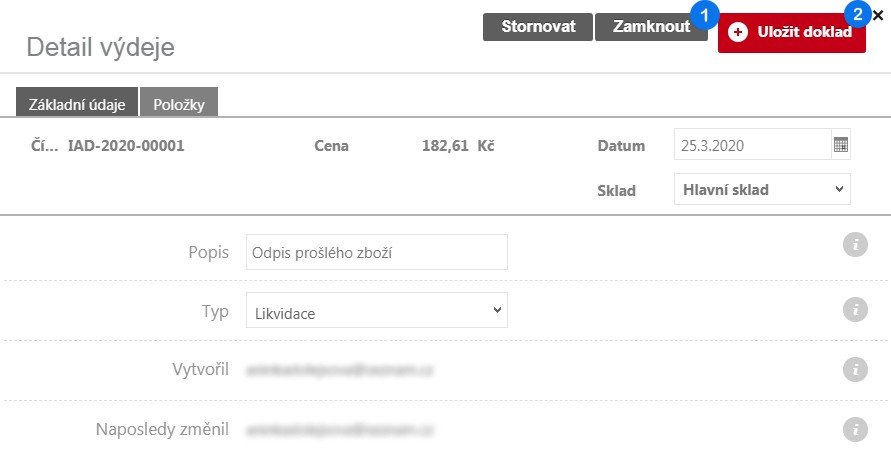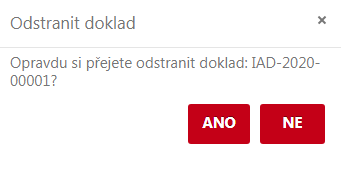Záložka Ostatní výdej slouží ke správě dokladů o ostatním výdeji (např. likvidace zničeného zboží, odpis prošlého, vyskladněni spotřebního materiálu pro personál, apod.)
1 Přidat doklad – Otevření okna pro přidání nového dokladu o ostatním výdeji.
2 Časové období – Zvolte časové období za které chcete zobrazit doklady o ostatním výdeji (Dnes, Tento týden, Příští měsíc, apod.)
3 Typ skladu – Zvolte příslušný sklad za který chcete zobrazit doklady o ostatním výdeji.
4 Hledat – Zadejte hledaný výraz a kliknutím na lupu spusťte vyhledávání.
5 Ikona tužky – Otevřít a upravit stávající doklad o ostatním výdeji; Ikona koše – Odstranit stávající doklad o ostatním výdeji.
6 Jít na stránku – Zadejte číslo stránky a potvrďte (Enterem) pro přechod na ni.
7 Zobrazit filtry – Zobrazení pole filtrů, dle kterých je možné vyhledávat doklady o ostatním výdeji (dle čísla, popisu, skladu, typu).
8 Nastavení tabulky – Nastavení zobrazení a uspořádání sloupců tabulky dokladů o ostatním výdeji (datum, sklad, rok, nákladová cena, typ).
9 Export – Otevření okna pro export tabulky dokladů o ostatním výdeji. Po výběru druhu exportu a potvrzením tlačítkem OK, se Vám automaticky vygeneruje a stáhne Excel soubor.
Jak vytvořit nový doklad o ostatním výdeji?
- Klikněte na 1 Přidat doklad. Otevře se Vám okno k vytvoření nového dokladu o ostatním výdeji.
- Vyplňte požadované údaje.
1 Základní údaje:
2 Popis – Popis dokladu o ostatním výdeji.
3 Typ – Zvolte typ dokladu o ostatním výdeji (inventurní rozdíly nejdou zvolit, automaticky se tento typ navolí u opravného dokladu, který systém automaticky vytvoří po uzamčení Inventury).
4 Datum – Datum vzniku dokladu (lze zadat přes rozkliknutí kalendáře).
5 Sklad – Název skladu který bude vyskladněn.
- Kliknutím přejděte na záložku 6 Položky.
- Pro přidání položky na seznam, klikněte na 1 Přidat položku.
- Otevře se okno Nová položka výdeje. Vyplňte příslušná pole.
1 EAN – Kód EAN (čárový kód zboží). Pole se vyplňuje automaticky.
Pokud je k položce přiřazen EAN kód, pokladna umí po připojení čtečky čárového kódu takový kód načíst. Následně zjistí, jaký sortiment/položka se k tomuto kódu váže a vloží jej jako markovanou položku na účet.
2 PLU – Kód PLU (systém identifikačních čísel zboží). Pole se vyplňuje automaticky.
PLU (zkratka anglického price look-up code, „kód pro dohledání ceny“) je systém identifikačních čísel zboží. Každé položce můžete přiřadit jedinečné číslo. Pokud zadáte toto číslo na pokladně (pomocí číselné klávesnice), vloží se produkt do markovaných položek. Tímto způsobem lze zrychlit zadávání položek při markování, pokud si obsluha pokladny takové kódy pamatuje. PLU může být v některých případech vazbou mezi pokladním a jiným (např. ekonomickým) systémem.
3 Skladová položka – Zadejte název skladové položky. Systém Vám nabídne seznam již vytvořených skladových položek, vyberte a potvrďte ji kliknutím levým tlačítkem myši.
4 Množství – Zadejte množství položky, které bude vyskladněno.
- Nákladová cena – Systém automaticky doplní nákladovou cenu dle Nákupních dokladů.
5 Sklad – Název skladu, ze kterého bude položka vyskladněna.
- Stisknutím 6 Přidat položku potvrdíte přidání položky do seznamu dokladu o ostatním výdeji a vrátíte se zpět na stránku Detail výdeje.
1 Ikona tužky – Otevře okno pro změnu přidané položky; Ikona koše – Otevře okno pro odstranění položky ze seznamu dokladu o ostatním výdeji.
2 Stornovat – Stornujete doklad o ostatním výdeji.
3 Zamknout – Uzamknete (potvrdíte) doklad o ostatním výdeji. Poté jej stačí zavřít Křížkem.
4 Uložit doklad – Doklad se uloží aniž by změnil stav skladu (to nastane až po uzamčení dokladu). Funkce slouží k uložení dokladu, který bude ještě upravován.
- Zvolte si, zda chcete doklad prozatím uložit kliknutím na 4 Uložit doklad nebo dle něj již změnit stav skladu kliknutím na 3 Zamknout.
Jak upravit nebo smazat doklad o ostatním výdeji?
a) Úprava dokladu o ostatním výdeji
- Pro úpravu dokladu o ostatním výdeji klikněte na 1 Ikonu tužky. Otevře se okno k úpravě dokladu o ostatním výdeji.
- Proveďte Vámi požadované změny a zvolte 1 Zamknout pokud je již doklad kompletní a chcete dle něj vyskladnit položky nebo 2 Uložit doklad pokud doklad ještě není hotov či dle něj prozatím vyskladnit položky nechcete.
b) Smazání dokladu o ostatním výdeji
- Klikněte na 1 Ikonu koše pro smazání dokladu. Otevře se okno k potvrzení smazání dokladu o ostatním výdeji.
- Pro potvrzení smazání dokladu o ostatním výdeji zvolte Ano, pro zrušení zvolte Ne nebo Křížek.