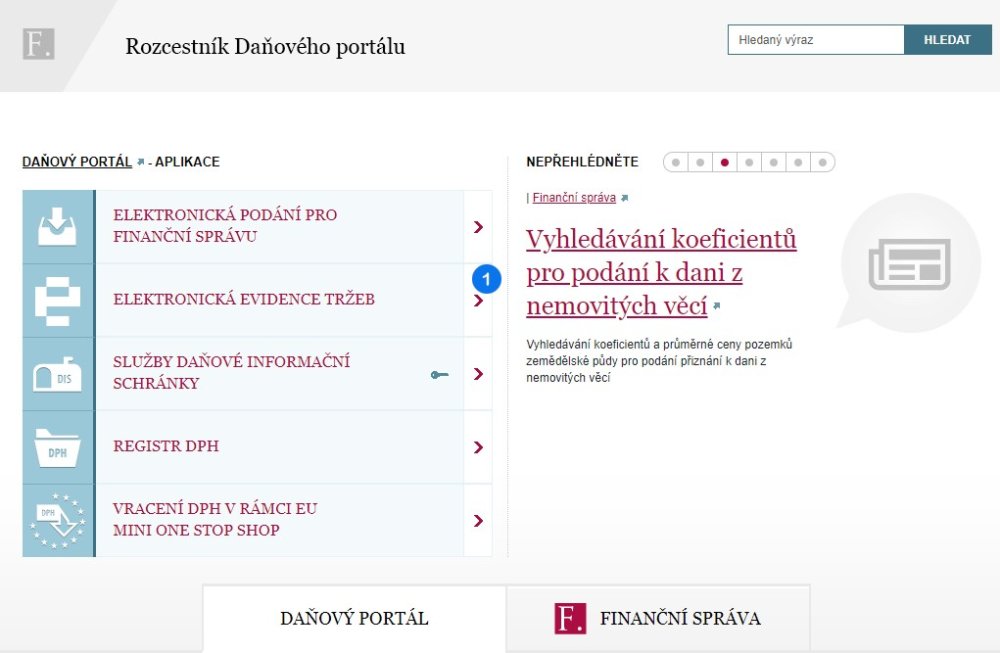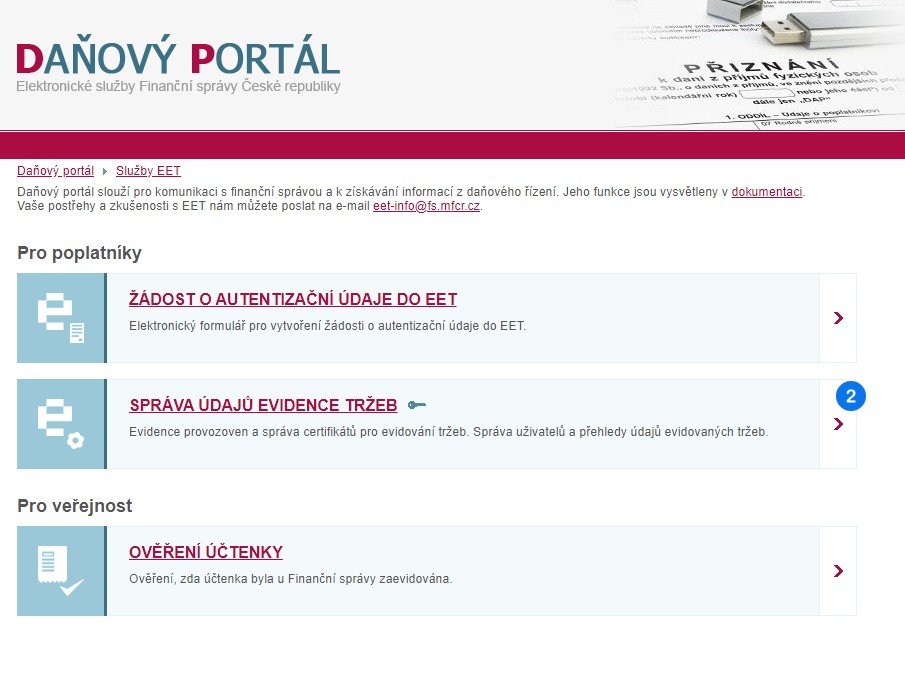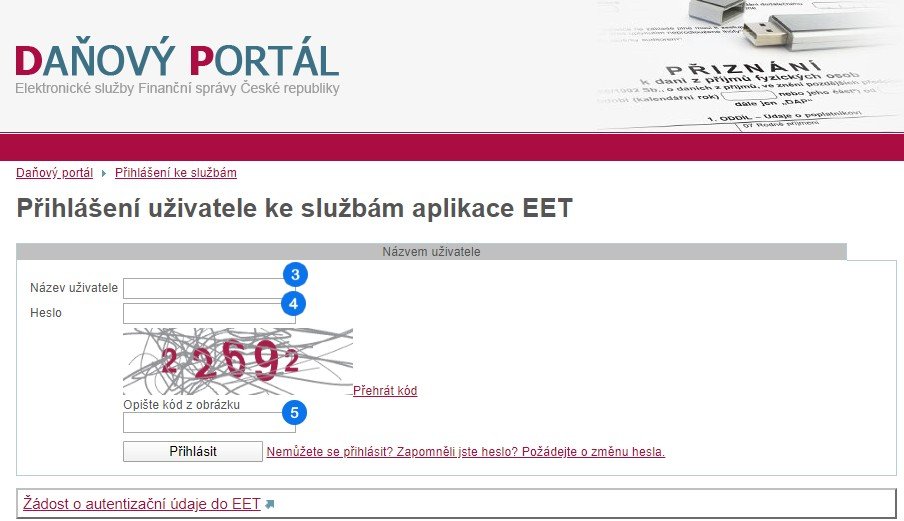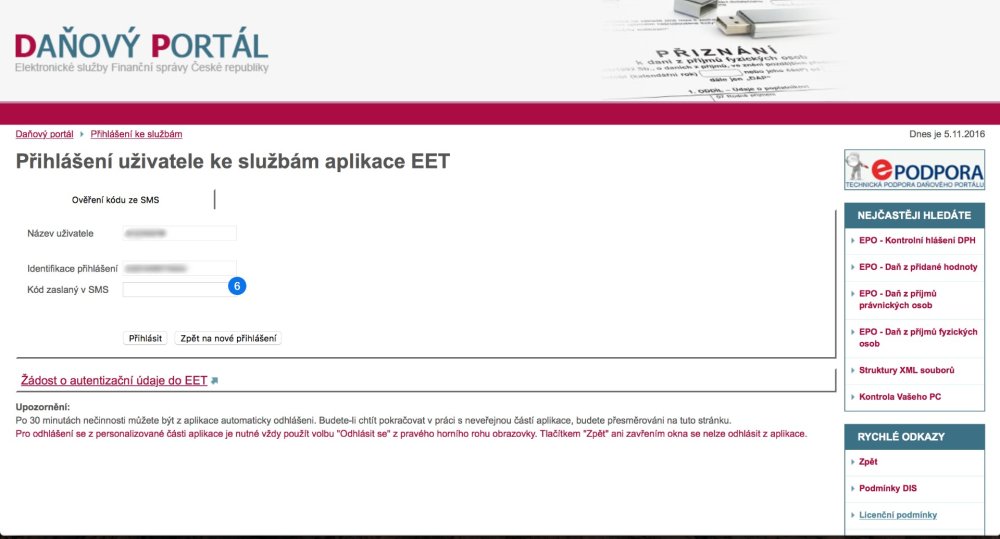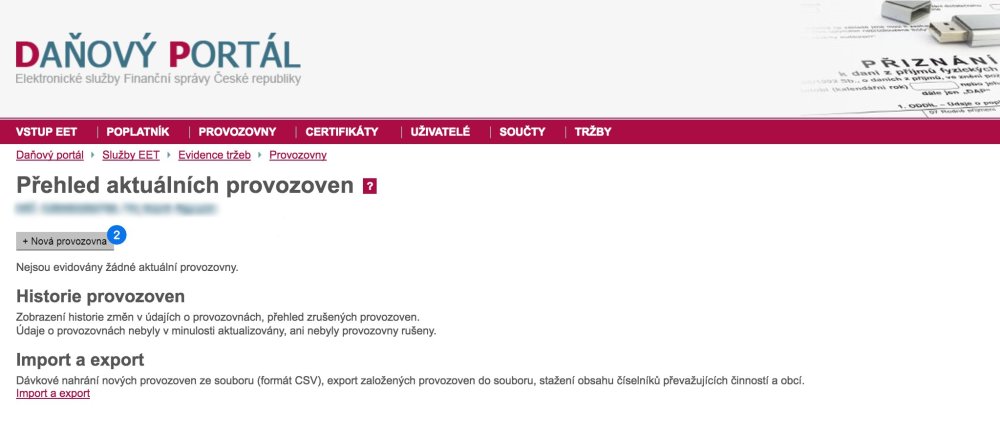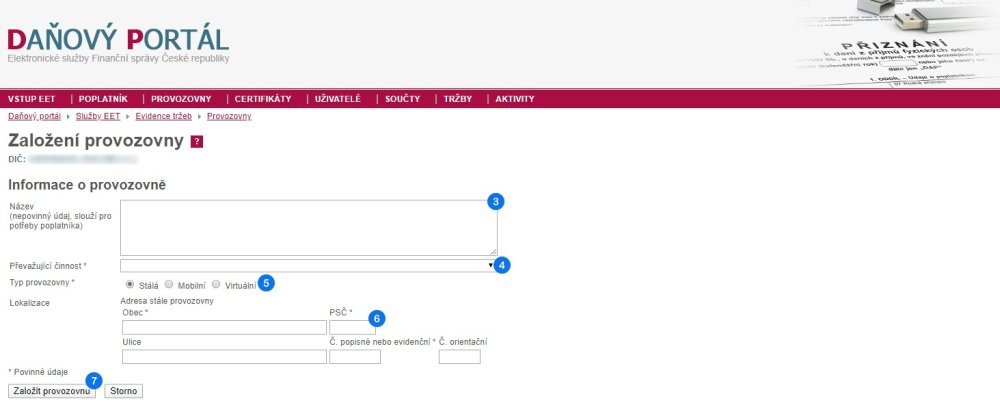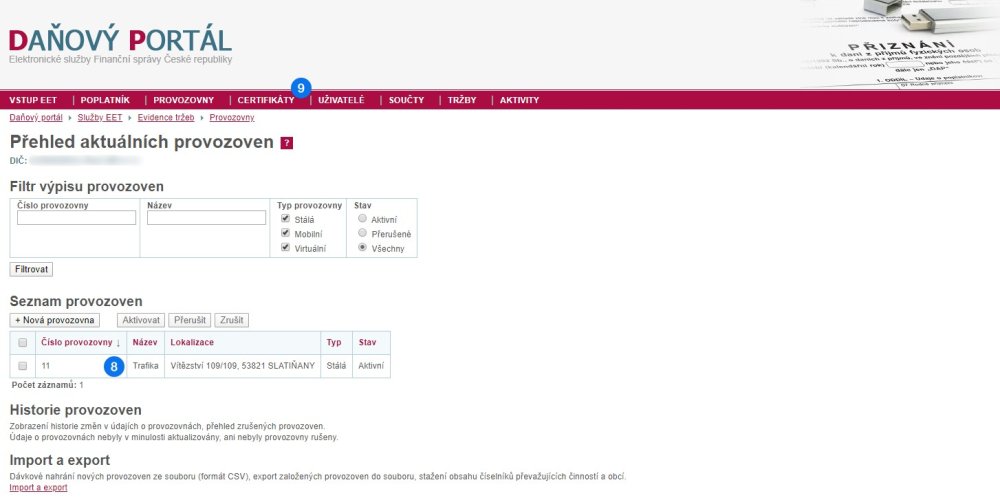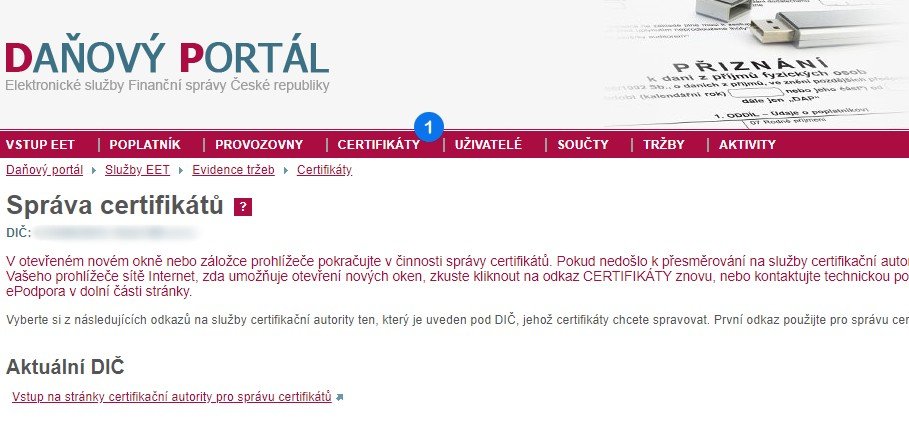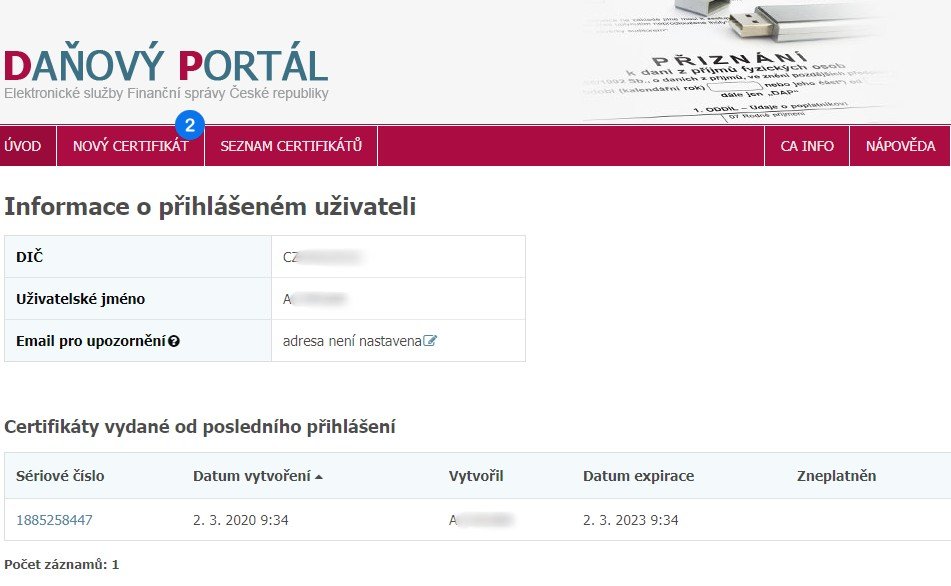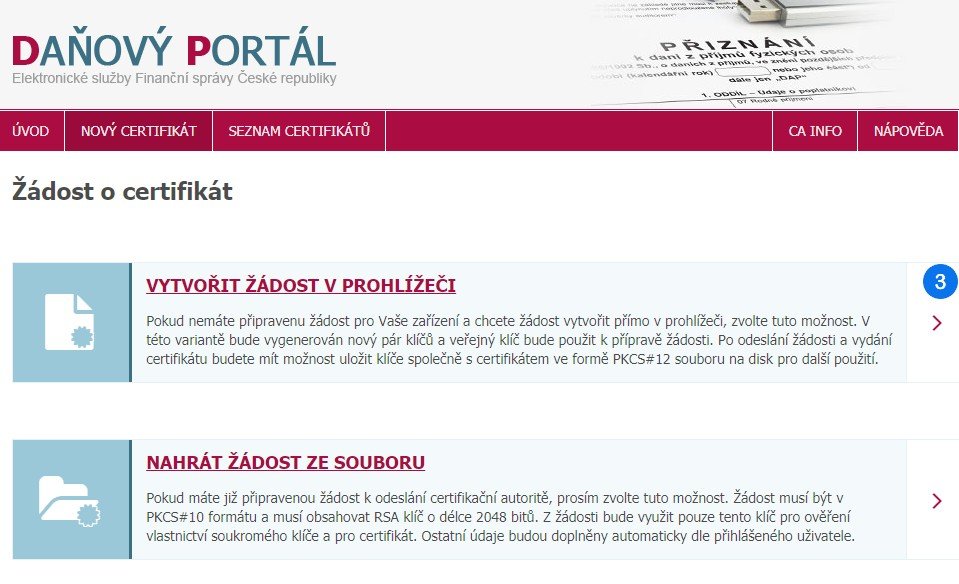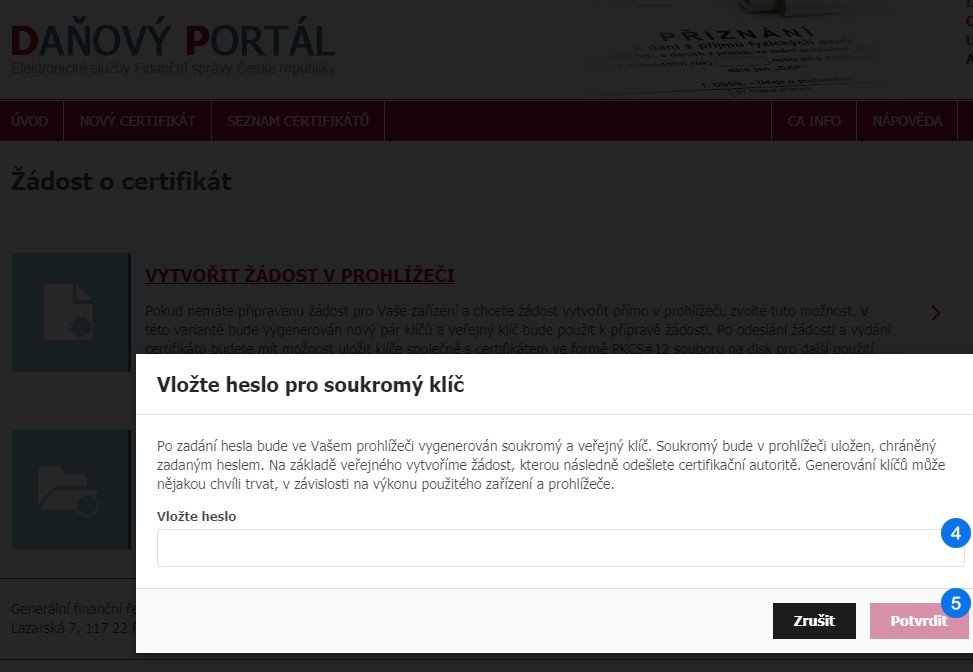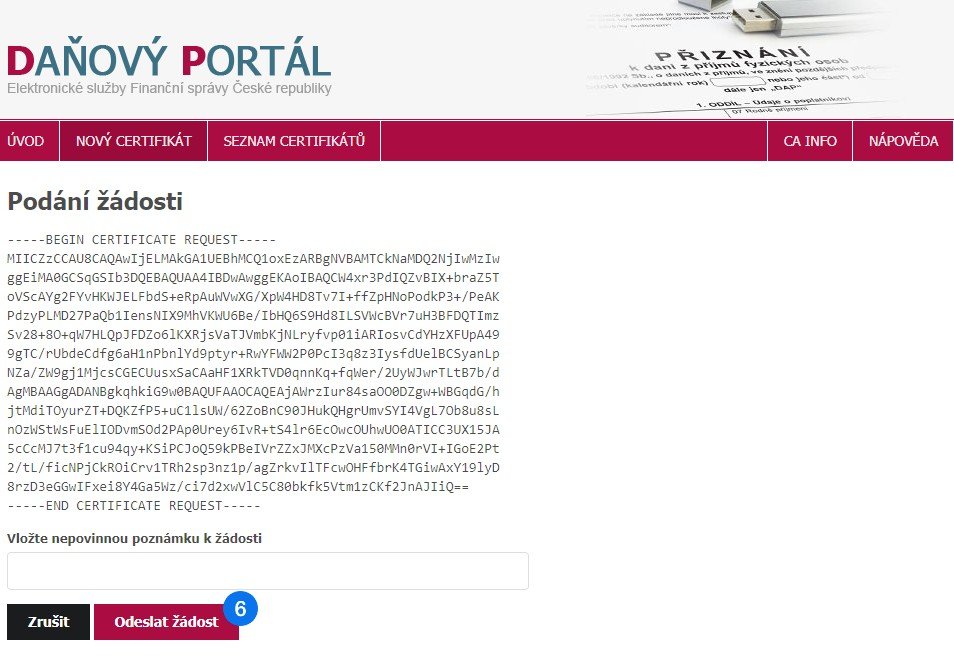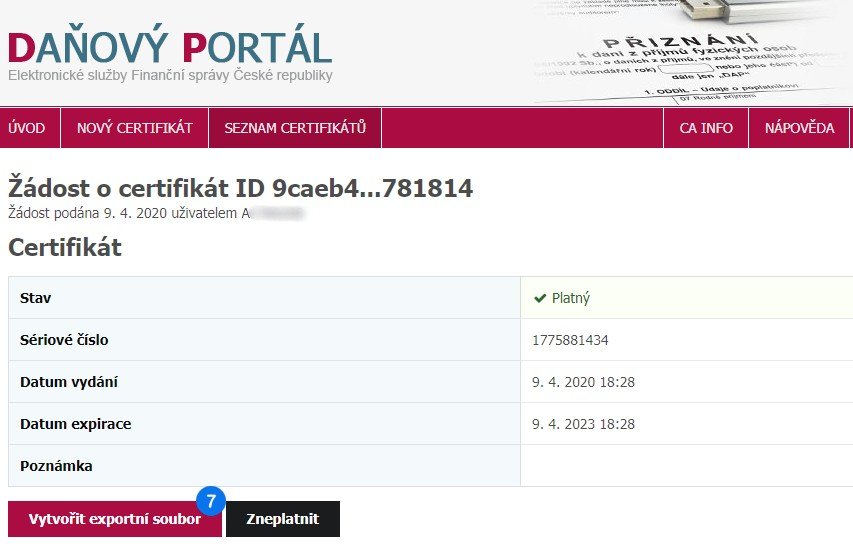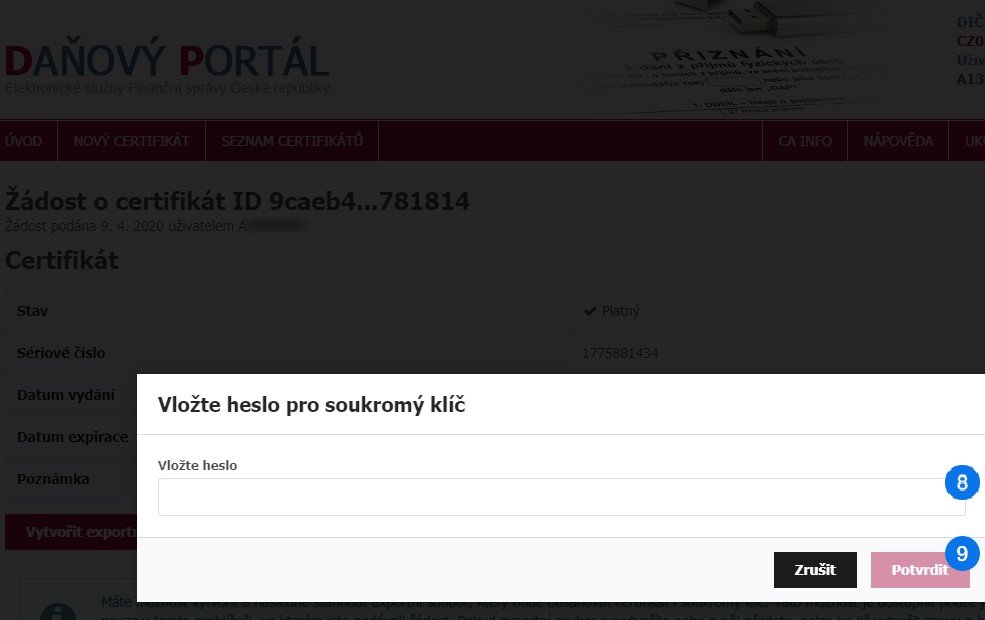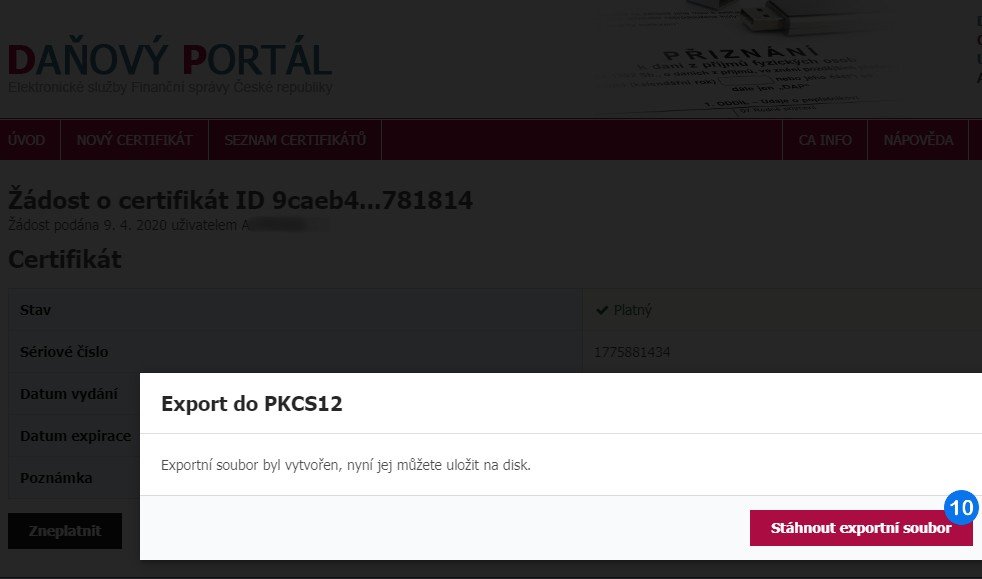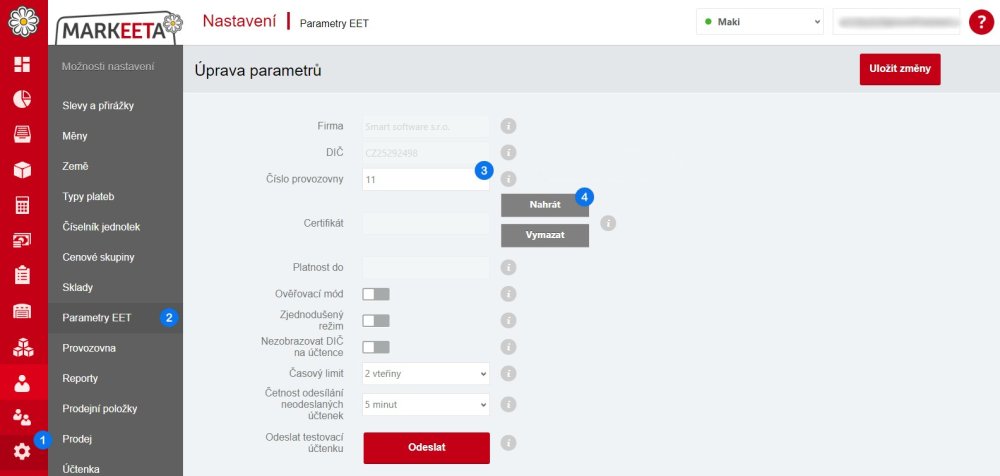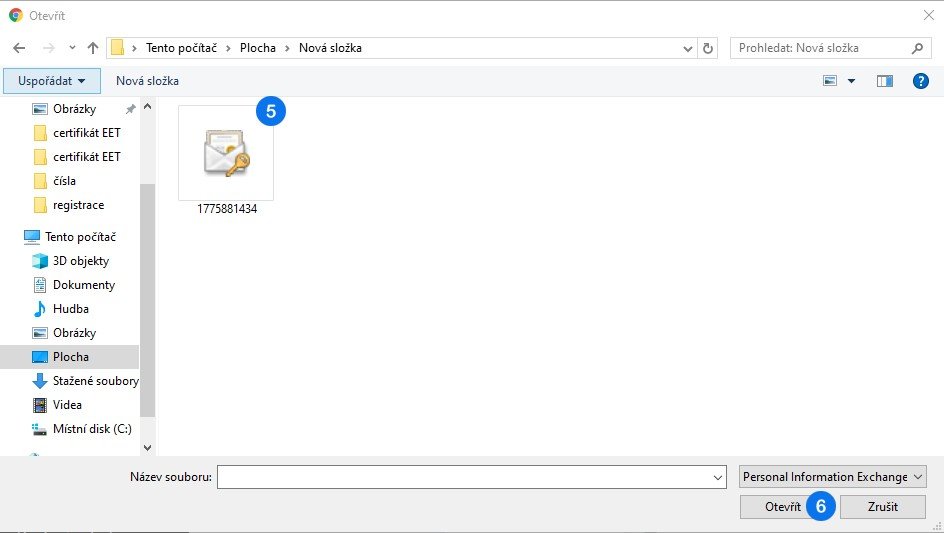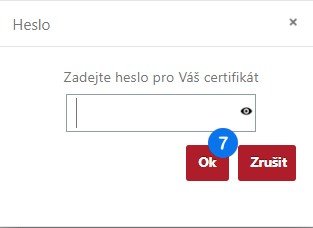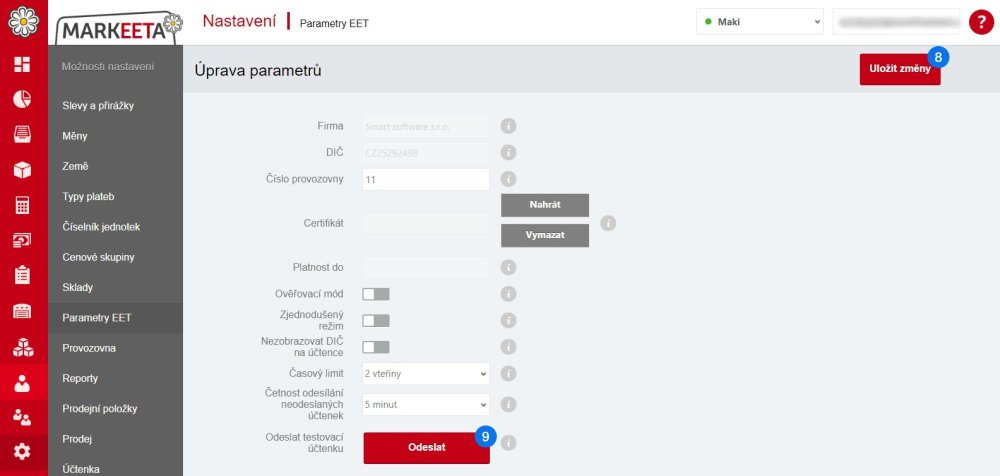Na této stránce naleznete proces instalace certifikátu EET do dotykové pokladny. Návod se skládá z následujících bodů:
- 1) Autentizační údaje
- 2) Přihlášení do daňového portálu finanční správy
- 3) Založení provozovny (pouze pokud ještě provozovnu založenou nemáte – pro nové uživatele)
- 4) Stažení certifikátu
- 5) Instalace certifikátu do webového rozhraní manažera.
1) Autentizační údaje
Připravte si přihlašovací/autentizační údaje do portálu Finanční správy. Pokud je ještě nemáte, bude nutné je získat. Jsou 2 způsoby:
- osobně na finančním úřadu – po sepsání Protokolu o ústním jednání obdržíte obálku s autentizačními údaji.
- elektronicky na portálu www.danelektronicky.cz. Je nutné vlastnit datovou schránku.
2) Přihlášení do daňového portálu finanční správy
- Vstupte na webovou stránku daňového portálu finanční správy – www.danelektronicky.cz a klikněte na tlačítko 1 Elektronická evidence tržeb.
- Klikněte na tlačítko 2 Správa údajů evidence tržeb.
- Vyplňte přihlašovací údaje:
- Do pole 3 název uživatele opište název uživatele z obálky s autentizačními údaji. Kód by měl být ve tvaru například – A1234567.
- Do pole 4 heslo opište heslo z obálky s autentizačními údaji. Heslo je ve tvaru například – b64ab48107.
- Do pole 5 zadejte kód z obrázku pro ověření a následně zvolte Přihlásit.
- Budete vyzváni k změně hesla. Po změně hesla jste přihlášeni a můžete pokračovat k vytvoření provozovny.
3) Založení provozovny (přeskočte na krok 4. pokud již provozovnu založenou máte)
- Po přihlášení budete přesměrováni na vstupní stránku. Klikněte na odkaz 1 PROVOZOVNY.
- Klikněte na tlačítko 2 Nová provozovna. Budete přesměrování na stránku vytvoření nové provozovny.
- Vyplňte údaje o provozovně.
- 3 Název provozovny – Nepovinný údaj, slouží pro označení provozovny (např. Provozovna Praha apod.)
- 4 Převažující činnost – Zvolte převažující činnost, ve které podnikáte.
- 5 Typ provozovny – Zvolte typ Vaší provozovny.
- stálá – provozujete například kamenný obchod, tzn. podnikáte vždy na stejném místě.
- mobilní – provozujete například stánek, tzn. podnikáte na různých místech.
- virtuální – provozujete například webový e-shop.
6 Lokalizace – Adresa provozovny.
- stálá – vyplňte ulici, číslo popisné, obec, poštovní směrovací číslo, popř. číslo orientační.
- mobilní – vyplňte registrační značku vozidla nebo jednoznačnou identifikaci provozovny.
- virtuální – webový odkaz na Váš e-shop či jiný údaj, který jednoznačně identifikuje Vaši provozovnu.
- Po vyplnění všech údajů klikněte na 7 Založit provozovnu. Vytvoří se nová provozovna.
- Zapamatujte si 8 číslo provozovny, toto číslo budete potřebovat v dalším kroku při vložení certifikátu do webového rozhraní manažera.
- Nyní přejděte na záložku 9 CERTIFIKÁTY.
4) Stažení certifikátu
- Po přesměrování na úvodní stránku klikněte na odkaz 1 CERTIFIKÁTY. Budete přesměrováni na stránku správy certifikátů.
- Klikněte na tlačítko 2 NOVÝ CERTIFIKÁT.
- Klikněte na 3 VYTVOŘIT ŽÁDOST V PROHLÍŽEČI. Budete vyzváni k vytvoření hesla chránící certifikát.
- Vložte heslo do pole 4 Heslo a potvrďte ho kliknutím na tlačítko 5 Potvrdit. Toto heslo budete později zadávat při vkládání certifikátu do Markeety.
- Odešlete žádost kliknutím na tlačítko 6 Odeslat žádost.
- Kliknutím na tlačítko 7 Vytvořit exportní soubor se vytvoří exportní soubor.
- Budete vyzváni k zadání hesla, které jste si v předchozím kroku vytvořili. Vložte ho do pole 8 Vložte heslo a poté potvrďte kliknutím na tlačítko 9 Potvrdit.
- Nyní si stáhněte certifikát kliknutím na tlačítko 10 Stáhnout exportní soubor. Uložte soubor na Vámi požadované místo v počítači.
- Nyní jste připraveni nahrát certifikát do dotykové pokladny.
5) Instalace certifikátu do webového rozhraní manažera
- Přihlaste se do webového rozhraní manažera.
- Klikněte na ozubené kolo 1 Nastavení. Budete přesměrováni na stránku Nastavení.
- Dále na 2 Parametry EET. Pokud jste ještě nezadali 3 číslo provozovny, vyplňte jej. Toto číslo jste získali při vytvoření provozovny. Nahrajte Váš stažený certifikát kliknutím na tlačítko 4 Nahrát.
- V průzkumníkovi přejdete na místo v počítači, kde máte uložený certifikát, který jste si stáhli. Kliknutím levým tlačítkem myši 5 na certifikát ho označíte a poté potvrďte výběr kliknutím na tlačítko 6 Otevřít.
- Vložte heslo, které jste si vytvořili během stažení certifikátu. Poté klikněte na tlačítko 7 OK.
- Po nahrání certifikátu klikněte na tlačítko 8 Uložit pro uložení změn.
- Kliknutím na 9 Odeslat (testovací účtenku) otestujete úspěšnost Vašeho nastavení. Pokud vše proběhne úspěšně, objeví se pod tlačítkem světle zelený text, informující o úspěšném odeslání testovací účtenky.
- Nyní máte nahraný certifikát a můžete evidovat své tržby!